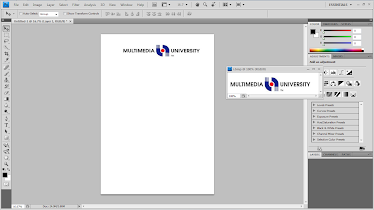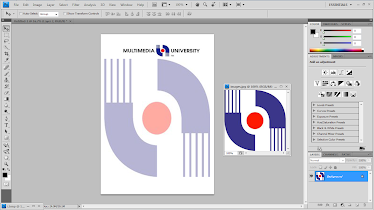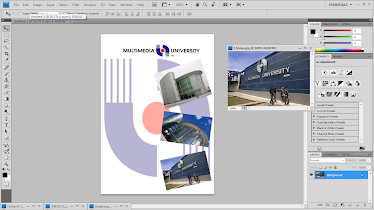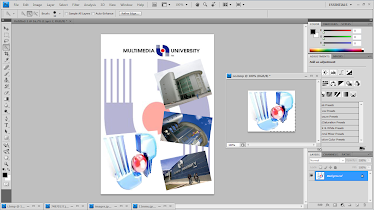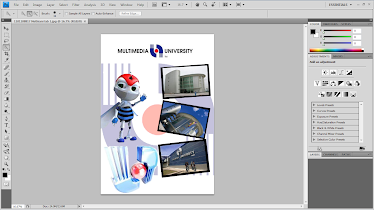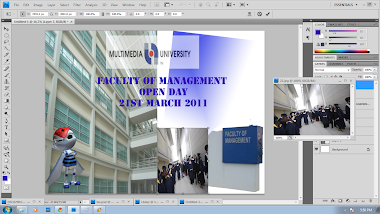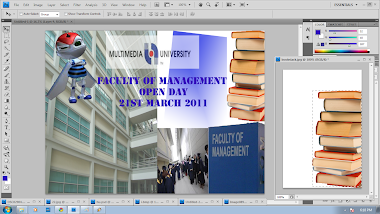HI Madam Lydia
This is my assignment for the overall tutorial 1 until 5 which i combine all i have learnt so far.........
This are the images i use for my Assignment 1.............
This picture only i edited for my assignment 1.....
First i use three types of background....1st use the natural image i edited the picture by using stamp tool and spot healing tool....then i take another background and put it in the 1st background and then i change the opacity and then for the 3rd backgroung i open a new page and then use gradient tool with a nice colour and drag and put it in the 2nd background then i also change the opacity....then it shows a nice colour differences.
Then as usual i put the Mmu logo,Mascot and put the wording in the page i created.........
Then i uce clone stamp tool to make the E-bee to look a reflection and also use filter tool and change the E-bee.....
Then i use Type tool to type write the courses provide in FOM.....
Then i take a picture of University students and then i edited by using clone stamp,spot healing tool and magic erase....and put in the position....
Then i took the FOM board from my previous tutorial and put in......
Then i use MMU logo to put on the FOM board and then the both FOM board and MMU logo i use Filter tool to make a difference....ant then use type tool to write MMU adress and phone number...........
Then i took the picture from google tells that the stages of goal and at last stage i edited the stage by using clone stamp and put MMU wording by using type tool.
Hmmmmmmmmm this is my Final look of my E-wallpaper which is my Assignment 1....i really enjoyed doin this its really fun......
TUTORIAL 1